Vagrant環境とのファイル共有がうまくいかないときにやったことメモ
はじめに
Vagrant環境と、ローカル環境ではフォルダを共有することができる。
Vagrantfileに設定を入れてもうまくいかなかったので、原因を探した。
結論としてはvagrant-vbguestをアンインストールすることで解決した。
詳細をメモしておく。
記事の移行
本記事はこちらに移行しました。 bunsugi.com
ssh接続コマンドを簡単に書く方法
はじめに
ssh接続は一般的に
> ssh [SSH先のユーザ名]@[パブリックIP] -i [秘密鍵ファイル(.pem)のパス]
のコマンドで実施するが、事前に.ssh\configファイルを作成し設定を記入しておくことで、
> ssh vagrant
のように、自分でつけた名前を指定してSSH接続することができる。
.ssh\configファイル
C:\Users\[User名]\.ssh\configにSSHの情報を記載しておくことができる。
このファイルで、「名前」と「設定値」をセットで管理しておけば、「名前」を使ってSSH接続が可能である。
Vagrantの場合は、> vagrant ssh-configで取得してきた情報をそのまま記載すればよい。
C:\Users\[User名]\.ssh\config
Host aws ←自分でつけた名前 HostName xx.xxx.xxx.xxx User ec2-user IdentityFile C:\Users\xxxxxx\xxxxx.pem Host vagrant ←自分でつけた名前 HostName 127.0.0.1 User vagrant Port 2222 UserKnownHostsFile /dev/null StrictHostKeyChecking no PasswordAuthentication no IdentityFile C:/Users/User/vagrant/ubuntu64_18/.vagrant/machines/default/virtualbox/private_key IdentitiesOnly yes LogLevel FATAL
ssh接続コマンド
以下コマンドで接続できる。
> ssh vagrant
おわりに
ゲストOS(Vagrant)とホストOS(Windows)間でscpによりデータをやり取りするコマンドメモ
はじめに
違うサーバどうしでファイルをやり取りするのはscpコマンドが一般的である。
ここでは、scpの基本コマンドの解説に加え、Vagrant仮想環境とローカルのファイルのやり取りを実例としてメモする。
一般的な方法と、
> scp -r -P 2222 -i 【秘密鍵の場所(ローカル)】 vagrant@127.0.0.1:/home/vagrant/workspace/tmp/ ./
簡単な方法を解説する。
scp -r vagrant:/home/vagrant/workspace/tmp/ ./
実施した環境
- Windows環境の上に、VirtualBox + Vagrant で構築したLinux環境を利用。
- OSはubuntuを利用。
Vagrant環境からローカルにファイルをコピーする(基本コマンド編)
Vagrant環境の/home/vagrant/workspace/tmp/フォルダから、ローカルのカレントフォルダにファイルをコピーするコマンドは以下となる。
PowerShellで実行する。
> scp -r -P 2222 -i 【秘密鍵の場所(ローカル)】 vagrant@127.0.0.1:/home/vagrant/workspace/tmp/ ./
コマンドの解説
基本コマンドは以下。
$ scp 【コピー元】 【コピー先】
重要なオプションとしては、
がある。
また、コピー元となるVagrant環境のフォルダ指定は、
【ユーザ名】@【IPアドレス】:【パス】
とする。
ここで、
を調べる必要がある。調べるコマンドは以下。
> vagrant ssh-config Host default HostName 127.0.0.1 User vagrant Port 2222 (省略)
もっと簡単なコマンドでscpする方法
C:\Users\[User名]\.ssh\configにSSHの情報を記載しておくことができる。
このファイルで、「名前」と「設定値」をセットで管理しておけば、「名前」を使ってscpが可能である。
.ssh\configの設定内容
Vagrantの場合は、> vagrant ssh-configで取得してきた情報をそのまま記載すればよい。
外部のサーバでも同様に記載が可能である。
C:\Users\[User名]\.ssh\config
Host aws HostName xx.xxx.xxx.xxx User ec2-user IdentityFile C:\Users\xxxxxx\xxxxx.pem Host vagrant HostName 127.0.0.1 User vagrant Port 2222 UserKnownHostsFile /dev/null StrictHostKeyChecking no PasswordAuthentication no IdentityFile C:/Users/User/vagrant/ubuntu64_18/.vagrant/machines/default/virtualbox/private_key IdentitiesOnly yes LogLevel FATAL
私の場合はvagrantとAWS-EC2の設定が入っている。
tomiko0404.hatenablog.com
こちらの記事で、VSCode用に設定していた。
scpコマンド
上記.ssh\configでvagrantという名前を付けている設定値を使いたい。
コマンドは以下のようになる。
scp -r vagrant:/home/vagrant/workspace/tmp/ ./
おわりに
scpコマンドを使ってサーバ間でデータをやりとりすることができた。
Ubuntu + Vagrant + VirtualBox環境でディスク容量を拡張した
はじめに
VirtualBoxで突然以下のようなエラーが発生。
npm ERR! code ENOSPC npm ERR! syscall write npm ERR! errno -28 npm ERR! nospc ENOSPC: no space left on device, write npm ERR! nospc There appears to be insufficient space on your system to finish. npm ERR! nospc Clear up some disk space and try again.
不要ファイルを削除してお茶を濁してみたが、いよいよ壊れ始めたので、仮想環境のディスク容量拡張に挑戦した。
Qiitaを探すとCentOSのやり方がヒットするのだが、Ubuntuの場合やり方が若干違うようだ。
最後は自己流になってしまうなど、かなり苦労した。
前提
- Windows環境の上に、VirtualBox + Vagrant で構築したLinux環境を利用。
- React.jsのGatsbyモジュールを使ったアプリを開発していた時に起こった。
- OSはubuntuを利用。
Distributor ID: Ubuntu Description: Ubuntu 18.04.4 LTS Release: 18.04 Codename: bionic
エラー原因の確認:ディスク容量不足
このエラー発生時は、ディスク容量が足りない可能性が高い。
参考にした記事では、innodeが足りなかったとのこと。
参考: No space left on device とエラーが出るときの対処法 - Qiita 自分の環境でたたいてみると、ディスク容量が足りないことが分かった。
$ df -hP Filesystem Size Used Avail Use% Mounted on udev 1.5G 0 1.5G 0% /dev tmpfs 299M 640K 299M 1% /run /dev/sda1 9.7G 9.7G 0 100% / tmpfs 1.5G 0 1.5G 0% /dev/shm tmpfs 5.0M 0 5.0M 0% /run/lock tmpfs 1.5G 0 1.5G 0% /sys/fs/cgroup vagrant 238G 199G 39G 84% /vagrant home_vagrant_workspace 238G 199G 39G 84% /home/vagrant/workspace tmpfs 299M 0 299M 0% /run/user/1000
/dev/sda1というのは、10GBであることからおそらくVirtualBoxのメインストレージ。
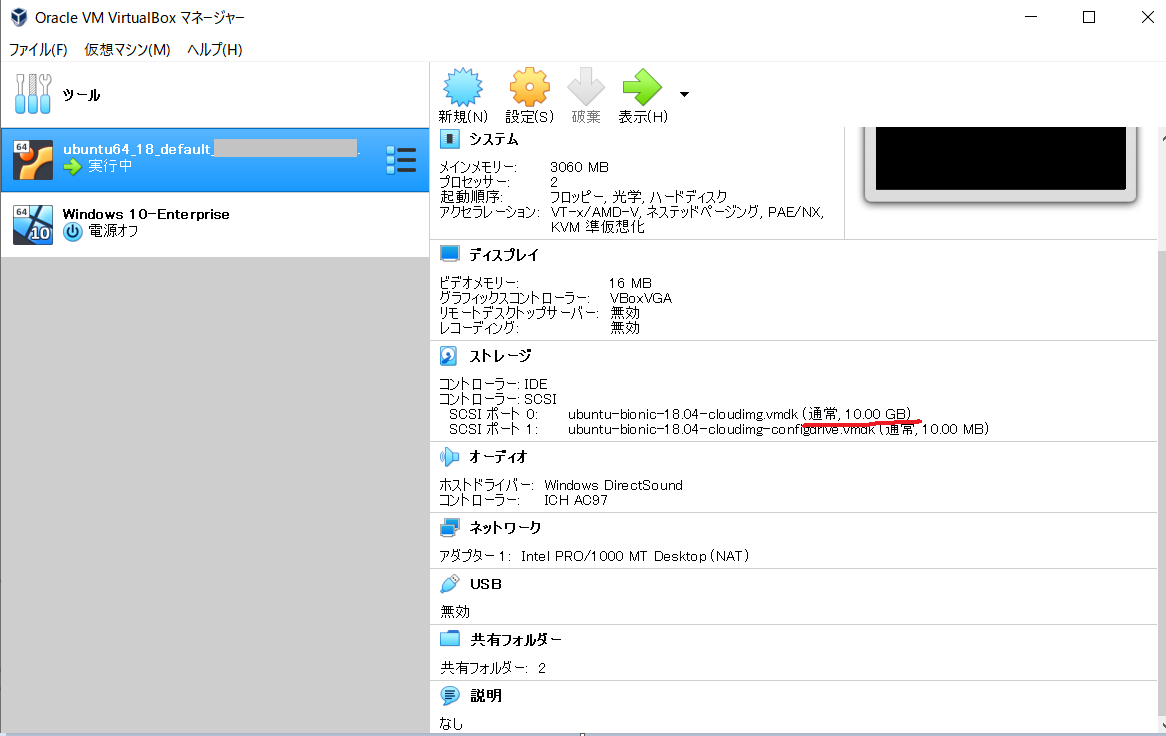
ディスク拡張のやりかた
ディスク拡張プラグインのインストール
ホストOS(Windows)上で、vagrant-disksizeプラグインをインストールする。
> vagrant plugin install vagrant-disksize
Vagrantfile追記
Vagrantfileに以下を追記する。
Vagrant.configure("2") do |config|
config.vm.box = "ubuntu/bionic64"0
config.disksize.size = "20GB" # この行を追記
end
VagrantFile全体は以下のようになる。
Vagrant.configure("2") do |config|
config.vm.box = "ubuntu/bionic64"
config.disksize.size = "20GB"
config.vm.network "forwarded_port", guest: 8000, host: 8000
config.vm.network "forwarded_port", guest: 3000, host: 3000
config.vm.synced_folder "./workspace", "/home/vagrant/workspace"
config.vm.provider :virtualbox do |vb|
vb.customize ["setextradata", :id, "VBoxInternal2/SharedFoldersEnableSymlinksCreate/home/vagrant/workspace","1"]
end
config.vm.provider "virtualbox" do |vb|
vb.memory = "2048"
end
end
Vagrantを再起動する
Vagrantを再起動する。
> vagrant halt > vagrant up
再起動時、以下のようなログが出ていれば成功。
==> default: Resized disk: old 10240 MB, req 20480 MB, new 20480 MB
ディスク容量の確認
VirtualBoxマネージャーの表示は変わっている。

パーティションを管理するfdiskというコマンドを使うと、
$ sudo fdisk -l Disk /dev/sda: 20 GiB, 21474836480 bytes, 41943040 sectors Units: sectors of 1 * 512 = 512 bytes Sector size (logical/physical): 512 bytes / 512 bytes I/O size (minimum/optimal): 512 bytes / 512 bytes Disklabel type: dos Disk identifier: 0x20027de7 Device Boot Start End Sectors Size Id Type /dev/sda1 * 2048 20971486 20969439 10G 83 Linux
ディスク容量はDisk /dev/sda: 20 GiBと増えているが、パーティションの領域は
Device Boot Start End Sectors Size Id Type /dev/sda1 * 2048 20971486 20969439 10G 83 Linux
であり、増えていないことがわかる。
dfコマンドで確認しても増えていなかった。
$ df -hP Filesystem Size Used Avail Use% Mounted on udev 984M 0 984M 0% /dev tmpfs 200M 5.6M 194M 3% /run /dev/sda1 9.7G 9.7G 0 100% / ★まだ変わっていない tmpfs 997M 0 997M 0% /dev/shm tmpfs 5.0M 0 5.0M 0% /run/lock tmpfs 997M 0 997M 0% /sys/fs/cgroup vagrant 238G 200G 38G 85% /vagrant home_vagrant_workspace 238G 200G 38G 85% /home/vagrant/workspace tmpfs 200M 0 200M 0% /run/user/1000
パーティションの領域拡張
partedというコマンドを使う。fdiskと同じくパーティションを追加したり削除したりするコマンド。
$ sudo parted
と入力し、
print free
と入力すると現在の状況を確認できる。
(parted) print free
Model: VBOX HARDDISK (scsi)
Disk /dev/sda: 21.5GB
Sector size (logical/physical): 512B/512B
Partition Table: msdos
Disk Flags:
Number Start End Size Type File system Flags
32.3kB 1049kB 1016kB Free Space
1 1049kB 10.7GB 10.7GB primary ext4 boot
10.7GB 21.5GB 10.7GB Free Space
Number1のパーテーション(おそらく、/dev/sda1に対応する)の後ろがFree Spaceとなっているため、1番を後ろに拡張できそう。

そこで、
resizepart 1
と入力し、
Warning: Partition /dev/sda1 is being used. Are you sure you want to continue? Yes/No? y
「使っているけど続行する?」の問いにはyを回答する。
次に容量を聞かれるので、21.5GBと入力する。
End? [10.7GB]? 21.5GB
ここまで行ったらpartedを抜けてよい。
(parted) ^C
Vagrant再起動、容量の確認
Vagrantを再起動して、容量を確認すると
$ df -h Filesystem Size Used Avail Use% Mounted on udev 984M 0 984M 0% /dev tmpfs 200M 620K 199M 1% /run /dev/sda1 20G 9.7G 9.7G 50% / ★できた!! tmpfs 997M 0 997M 0% /dev/shm tmpfs 5.0M 0 5.0M 0% /run/lock tmpfs 997M 0 997M 0% /sys/fs/cgroup tmpfs 200M 0 200M 0% /run/user/1000
容量が20GBになっていることが確認できた。
ファイルシステムの拡張が必要な場合がある?
参考文献では、resize2fsコマンドを利用してファイルシステムを拡張していた。
sudo resize2fs /dev/sda1
今回は不要だったが、念のためメモしておく。
参考資料
参考:試してみてダメだった方法
最初は、以下ページを参考に、
という手順を実行しようと試みた。
VagrantのCentOSのディスク容量を増やす手順 - Qiita
物理ボリューム、ボリュームグループ、論理ボリュームの概念は以下を参照。
ただ、そもそも私の環境にはボリュームグループというものが存在せず、新規作成した物理ボリュームをマウントする方法がわからなかった。
以下ページによると、UbuntuではCentOSと違い、LVMが利用されていないらしい。
技術メモメモ: Ubuntu 20.04でシステム領域のディスク容量の拡張を行う
おわりに
Ubuntu+Vagrant+VirtualBoxの環境で、ディスク容量を拡張することができた。 Linuxの勉強をまったくできておらず、パーティションの概念も初めて知った。勉強不足がつらい。
VirtualBoxの容量不足エラーが出たときにやったことメモ
はじめに
VirtualBoxで突然以下のようなエラーが発生。
npm ERR! code ENOSPC npm ERR! syscall write npm ERR! errno -28 npm ERR! nospc ENOSPC: no space left on device, write npm ERR! nospc There appears to be insufficient space on your system to finish. npm ERR! nospc Clear up some disk space and try again.
容量が足りないエラーのようで、不要ファイルを削除することで解消した。 実施したことをメモする。
追記
本記事を書いた数時間後に再度同じエラーが発生、どうしようもなくなったため容量拡張を実施した。 あくまで本記事は暫定対応と考えたほうがよい。
前提
- Windows環境の上に、VirtualBox + Vagrant で構築したLinux環境を利用。
- React.jsのGatsbyモジュールを使ったアプリを開発していた時に起こった。
- OSはubuntuを利用。
Distributor ID: Ubuntu Description: Ubuntu 18.04.4 LTS Release: 18.04 Codename: bionic
原因の確認→ディスク容量不足
このエラー発生時は、ディスク容量が足りない可能性が高い。
参考にした記事では、innodeが足りなかったとのこと。
参考: No space left on device とエラーが出るときの対処法 - Qiita 自分の環境でたたいてみると、ディスク容量が足りないことが分かった。
$ df -hP Filesystem Size Used Avail Use% Mounted on udev 1.5G 0 1.5G 0% /dev tmpfs 299M 640K 299M 1% /run /dev/sda1 9.7G 9.7G 0 100% / tmpfs 1.5G 0 1.5G 0% /dev/shm tmpfs 5.0M 0 5.0M 0% /run/lock tmpfs 1.5G 0 1.5G 0% /sys/fs/cgroup vagrant 238G 199G 39G 84% /vagrant home_vagrant_workspace 238G 199G 39G 84% /home/vagrant/workspace tmpfs 299M 0 299M 0% /run/user/1000
/dev/sda1というのは、10GBであることからおそらくVirtualBoxのメインストレージ。
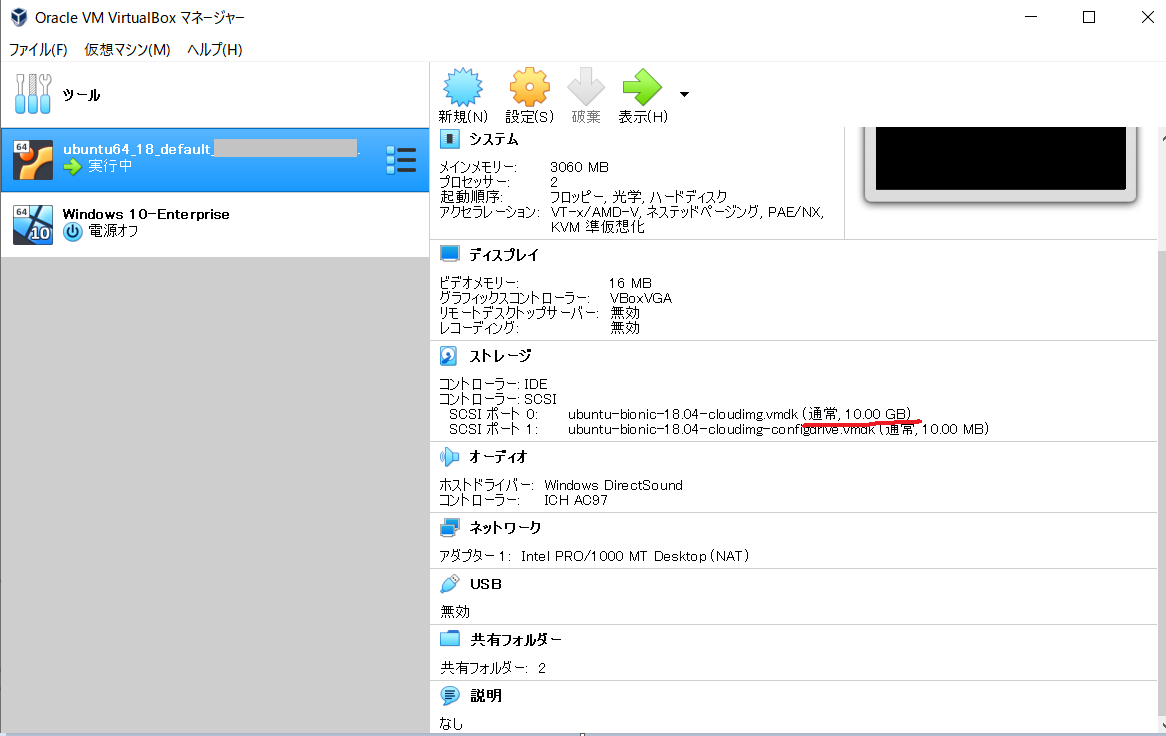
ディスク容量をひっ迫しているフォルダの確認
ルートディレクトリ配下のフォルダごとのデータ量を確認する。
ルートフォルダに移動して中身の確認。
$ cd / $ sudo du -sh ./*/ 8.1G ./home/ ...省略...
ホームディレクトリが圧倒的に大きいことが分かった。
ホームディレクトリの中のvagrant(ユーザ名)ディレクトリに移動して、隠しファイル以外のデータ量を確認する。
$ cd home/vagrant $ sudo du -sh ./*/ 161M ./aws/ 753M ./gatsby/ 4.0K ./tmp/ 2.5G ./workspace/
これだけでは8.1GBに達する理由がわからないため、隠しフォルダのデータ量も確認。
$ du -scmh ./.[^.]* | sort -rh 4.7G total 1.3G ./.nvm 1.3G ./.cache 1.1G ./.npm 939M ./.vscode-server 116M ./.config 5.2M ./.yarn ...省略...
参考: duでカレントディレクトリ以下の使用容量をパッと見たいとき用のコマンド 隠しファイルも - Qiita
1.3G ./.nvm 1.3G ./.cache 1.1G ./.npm
このあたりの容量が大きそうだが、nvmとnpmは消したらまずい気がしたのでcacheをターゲットにする。
キャッシュフォルダの中身確認
./.cacheフォルダの中身を確認する。
$ cd ./.cache $ sudo du -sh ./*/ 109M ./typescript/ 1.2G ./yarn/
どうやら./yarnフォルダが容量を食っている模様。
yarnのキャッシュを消してよいのか調査
home/.cache/yarnフォルダを消して問題が起きないか自信が無い(さすがにキャッシュだから大丈夫だとは思うが)ので少し調べたところ、以下の記事で気軽にキャッシュをクリアしていたので、問題ないと信じることにした。
どのプロジェクトで使われているフォルダなのか
作業していたGatsby.jsのプロジェクトフォルダに移動して、yarnのキャッシュ保管フォルダを確認すると、まさに問題になっていたフォルダだった。
$ cd gatsby-starter-blog/
$ yarn cache dir
/home/vagrant/.cache/yarn/v6
参考: yarnのキャッシュを理解してnode_modulesを正しく更新する - さかなソフトブログ
このまま
$ yarn cache clean
を実施したところ、データ量が1GBほど削減された。
VartualBox再起動
再起動すると、Linuxの操作が再びできるようになった。
vagrant halt vagrant up
おわりに
VirtualBoxの容量不足エラーを、キャッシュを削除することで回避できた。
ただし、本来はVirtualBoxへの割り当て容量を増やすほうが良いと思う。
また、本当に容量が足りなくなるとvagrant upすらできなくなるので、詰む可能性あり。
私はwindowsと共有しているフォルダから適当なファイルを手動で削除することで、起動できた。
【Gatsby】マークダウンファイルから記事ページを生成する
はじめに
前回、マークダウンのファイル情報をデータレイヤに取り込み、ブログ上に表示することができた。
今回はブログ記事ページを動的に作成する。
方法としては、
- テンプレートコンポーネントを作成する方法(
{mdx.slug.js})(Gatsby公式チュートリアルはこちらの方法) createPagesAPIを自作する(gatsby-starter-blogスターターキットはこちらの方法)
がありそう。
今回はテンプレートコンポーネントを作成する方法を利用する。
本記事のゴール
- ブログ記事ページのテンプレートを作成する。
- 開発環境に保存したマークダウン形式の記事の中身と、テンプレートから、記事ごとのページを自動で生成する。
前回の記事
前提
- gatsby-starter-blogスターターキットを利用したgatsbyブログを立ち上げ済
- Vagrantを開発環境として利用
- Gatsby Cloudで公開済(今回は利用しないので、なくても可)
gatsby-source-filesystemの設定が完了し、/content/blogフォルダ内のファイルがデータレイヤーに読み込まれる状態になっているgatsby-plugin-mdxの設定が完了し、ファイルをMDXファイルとして利用できる状態になっている
参考にしたサイト
テンプレートとマークダウンから動的にページを作成する流れ
マークダウンファイルを作成する
前回の記事を参考に、MDXファイルを作成する。
content/blog/mdx-content.mdx
--- title: "mdxで記事を書いてみる" date: "2022-02-26" --- ## はじめに 記事の内容
テンプレートコンポーネントを作成する
テンプレートコンポーネントを作成する。
作成する場所
pages配下の、URLに対応する場所に作成する。
例えば、ブログ記事ページのURLを~~~~.com/blog/記事名にしたい場合、テンプレートコンポーネントはsrc/pages/blog/配下に作成する。
コンポーネントのファイル名
{mdx.slug.js}とする。
構文としては
{{データレイヤのノード名}.{URLに利用したいフィールド名}.js}
となる。
今回は、mdxノードを利用し、URLにはslugフィールドを利用するので{mdx.slug.js}となる。
別のフィールドを使いたい場合
{URLに利用したいフィールド名}が深い場所にある場合は、__(アンダーバー2つ)でネストして行ける。(例:{mdx.frontmatter__slug}.js)
slugフィールドとは
gatsby-plugin-mdxを使ってMDXノードに変換すると、自動的にslugフィールドが生成される。これをURLに利用するとよい。
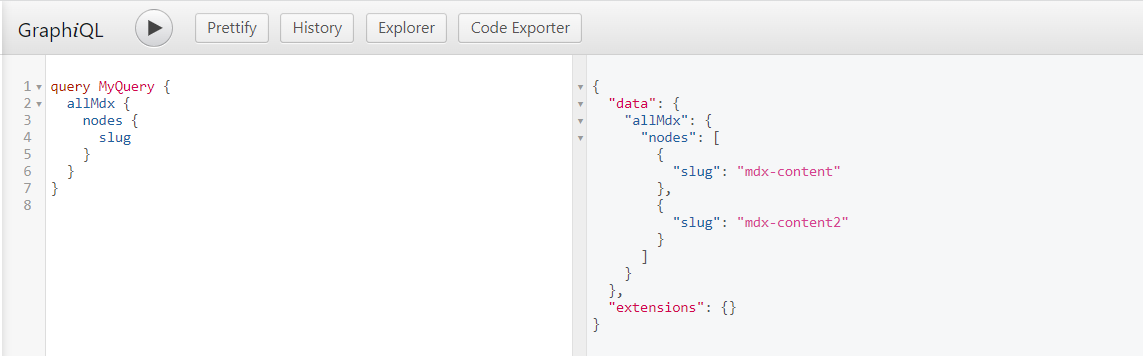
自分でslugを設定する
MDXファイル内に自分でslugフィールドを作成し、ファイル名を
{mdx.frontmatter__slug}.js
とすると、ファイル名とは別に好きなURLにすることができる。
--- title: "mdxで記事を書いてみる2" slug: "mdx-content-my-slug" date: "2022-03-07" --- ## はじめに
テンプレートの中身を記載する
テンプレートコンポーネント内で、特定の(URLに対応する)マークダウンから情報を読み込むソースコードを記述する。
クエリの作成
クエリはテンプレートコンポーネントに以下のように記載する。
export const query = graphql`
query ($id: String) {
allMdx(filter: {id: {eq: $id}}) {
nodes {
body
slug
frontmatter {
date(formatString: "MMMM D, YYYY")
title
}
}
}
}
`
query ($id: String)
は、id変数を引数として利用するという宣言。
allMdx(filter: {id: {eq: $id}}) {
は、idフィールドが$idと等しいもののみ抽出するという指定。
参考:変数を引数としてクエリに設定する方法のメモ tomiko0404.hatenablog.com
変数に入れる値の取得方法
クエリえMDXノードの情報を取得する際に「どのページか」を判定する必要がある。
Gatsbyでは、ページテンプレートコンポーネントを使って作られたページにおいて、props.pageContextの中に、MDXノードを一意に特定するidの値が初めから入っているためこれを利用する。
props.pageContextにはidと、URLに利用したいフィールド名(ここではslug)が自動で渡される。
以下ページによると、ページ生成時にprops.pageContextとして渡された値はGraphQLの引数としてそのまま利用できる。
// Add optional context data to be inserted
// as props into the page component.
//
// The context data can also be used as
// arguments to the page GraphQL query.
//
// The page "path" is always available as a GraphQL
// argument.
Gatsby Node APIs | Gatsby
そのため、前節のクエリを記載するだけで、ページに特有のidをフィルタ条件として利用してくれる。
※pageContextについては勉強不足のため割愛する。
テンプレートコンポーネントのソースコード
全体としてソースコードは以下のようになる。
src/pages/blog/{mdx.slug}.js
import { graphql } from 'gatsby'; import { MDXRenderer } from 'gatsby-plugin-mdx'; import * as React from 'react'; import MyLayout from '../../components/myLayout'; const BlogPost = (props) => { console.log(props); const {data} = props; return ( <MyLayout pageTitle="Super Cool Blog Posts"> <MDXRenderer> {data.allMdx.nodes[0].body} </MDXRenderer> </MyLayout> ) } export const query = graphql` query ($id: String) { allMdx(filter: {id: {eq: $id}}) { nodes { body slug id frontmatter { date(formatString: "MMMM D, YYYY") title } } } } ` export default BlogPost
今回は勉強の流れでallMdxフィールドを利用し、idを指定することで要素数1の配列を取得・表示している。
1件のMDXノード情報だけ取れればよいので、mdxフィールドを利用するのがよさそう。
おわりに
テンプレートコンポーネントを作成して、ブログ記事ページを自動で生成することができた。
GraphQLの引数を変数で設定する方法のメモ
はじめに
GraphQLのリクエストに引数を入れる際、引数を固定値ではなく変数で設定するやり方をメモ。
GraphQLとは/基本的なリクエストの書き方
以下の記事を参照。 tomiko0404.hatenablog.com
引数なしのリクエスト
リクエスト(すべてのMDXノードのslug(ファイル名)フィールドとidフィールドを取得)
query {
allMdx {
nodes {
slug
id
}
}
}
取得できる値
"data": {
"allMdx": {
"nodes": [
{
"slug": "mdx-content",
"id": "c31f21f8-8731-5bc1-b8fa-906aabd57930"
},
{
"slug": "mdx-content2",
"id": "9ce566d8-ae20-5b54-9d23-424487f61361"
}
]
}
引数が固定値のリクエスト
リクエスト(MDXノードのうちidが"9ce566d8-ae20-5b54-9d23-424487f61361"と等しいノードのslug(ファイル名)フィールドとidフィールドを取得)
query {
allMdx(filter: {id: {eq: "9ce566d8-ae20-5b54-9d23-424487f61361"}}) {
nodes {
slug
id
}
}
}
取得できる値
"data": {
"allMdx": {
"nodes": [
{
"slug": "mdx-content2",
"id": "9ce566d8-ae20-5b54-9d23-424487f61361"
}
]
}
}
引数に変数を設定する場合のリクエスト
この方法はページクエリでしか利用できない。
useStaticQueryでは利用できないので注意する。
リクエスト(MDXノードのうちidフィールドが変数idと等しいノードのslug(ファイル名)フィールドとidフィールドを取得)
query ($id: String) {
allMdx(filter: {id: {eq: $id}}) {
nodes {
slug
id
}
}
}
GraphiQL
GraphiQLを使ってリクエストを作成する際は、変数に入る値を仮設定することができる。左下のQUERY VARIABLESにJSON形式で設定する。
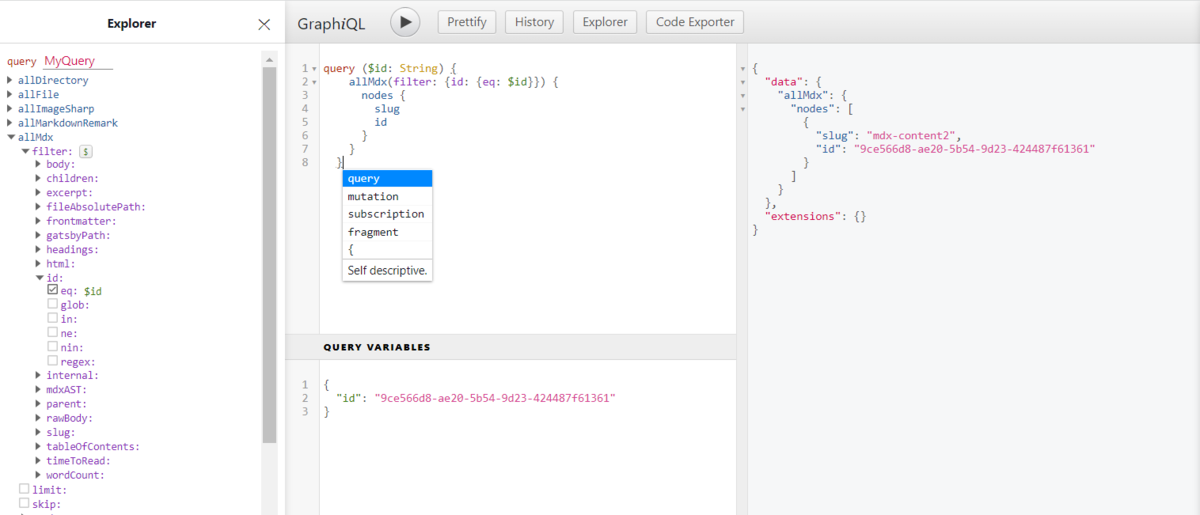
Gatsby.jsでの利用
MDX(マークダウン)ファイルの情報が入っているMDXノードの情報を取得するために、テンプレートとなるコンポーネント上でidを指定するクエリが必要である。
Gatsbyでは、ページテンプレートコンポーネントを使って作られたページにおいて、props.pageContextの中に、MDXノードを一意に特定するidの値が初めから入っている。
idを変数として引数に入れておくことで、props.pageContext.idの値をフィルタ条件として利用できる。
{mdx.slug}.js
import { graphql } from 'gatsby';
import { MDXRenderer } from 'gatsby-plugin-mdx';
import * as React from 'react';
import MyLayout from '../../components/myLayout';
const BlogPost = (props) => {
console.log(props.pageContext.id);
const { data } = props;
return (
<MyLayout pageTitle="Super Cool Blog Posts">
<MDXRenderer>
{data.allMdx.nodes[0].body}
</MDXRenderer>
</MyLayout>
)
}
export const query = graphql`
query ($id: String) {
allMdx(filter: {id: {eq: $id}}) {
nodes {
body
slug
frontmatter {
date(formatString: "MMMM D, YYYY")
title
}
}
}
}
`
export default BlogPost
※pageContextについては勉強不足のため割愛する。
おわりに
GraphQLで引数を利用し、props等から取得した変数を設定する方法をメモした。